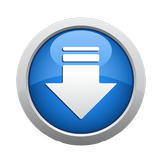Шаблоны этикеток для 1с скачать | |

Как напечатать ценники со штрихкодами в 1С: Рознице 2.2?В стандартном шаблоне ценника в 1С:Рознице нет штрихкода, но его легко его добавить, при этом база останется типовой. Как это сделать, читайте далее в инструкции. Вы сможете напечатать ценники на товар, только если он поставлен на склад и для него установлены цены. Если все готово, переходим в раздел Маркетинг , далее Ценообразование – Цены номенклатуры . Откроется список документов Установка цен номенклатуры . Именно из этих документов мы будем печатать ценники. Выбираем документ с актуальными ценами, нажимаем Печать – Ценники . Открывается форма с теми же товарами, которые были в выбранном документе Установка цен номенклатуры. Можно напечатать ценники и для всех позиций, и только для выборочных. Также можно выбирать вид цен, которые будем печатать на ценнике: для этого установите переключатель на кнопке «По виду цен» и выберите необходимый вид цены, как указано на рисунке ниже. Дальше необходимо выбрать шаблон ценника, который будем печатать. Для этого нажимаем кнопку Установить - Шаблон ценников . Открывается окно Шаблоны этикеток, ценников и чеков ККМ . Наш следующий шаг – разработка шаблона ценника. Нажимаем на кнопку Создать . Выбираем Тип шаблона – Этикетка (ценник) для товара , задаем наименование, например «Ценник со штрихкодом». Далее нажимаем на кнопку Редактировать макет . Открылось окно Редактирование шаблона ценника (этикетки) . Мы не будем создавать шаблон с нуля, а просто изменим встроенный пример. Это поможет сэкономить время. Нажимаем кнопку Загрузить шаблон по умолчанию , выбираем из списка Ценник . Открылся стандартный шаблон ценника, в нем нет штрихкода. Как видим 6-я строка служит свободным интервалом, мы увеличим ее по высоте и добавим туда штрихкод. Выделяем всю 6-ю строку, далее нажимаем правую кнопку мышки и выбираем из списка Раздвинуть . Повторяем это действие 3-4 раза, чтобы подготовить больше пространства для штрихкода. Ставим курсор в 10ю строку, в списке слева выбираем Штрихкод . Всплывает диалоговое окно Добавить штрихкод , как картинку, нажимаем Да . Штрихкод появился в шаблоне, но он сжат в ячейке. Чтобы увеличить картинку штрихкода, выбираем ее и растягиваем на добавленные ранее ячейки. Теперь штрихкод хорошо видно на ценнике. Далее задаем количество ценников на 1 листе при печати. Оптимальный вариант: 2 по горизонтали и 4 по вертикали, итого 8 ценников на листе А4. Нажимаем ОК и в следующем окне Записать и закрыть . Далее возвращаемся к форме Печати этикеток и ценников . Выделяем все позиции в окне – нажимаем Ctrl+A , далее Установить – Ценник , выбираем наш шаблон ценника. Как видим колонка Шаблон для печати заполнилась наименованием нашего нового шаблона. Далее нажимаем кнопку Печать . Готово. Вот так будут выглядеть наши штрихкоды. | |
|
Скачать:
| |
| Похожие материалы: | |